lastnamesong
워드 수식 기호 넣기 (MS Office 수식, 수식 편집기) 본문
예전에 워드에서 수식을 입력하기 위한 단축키 설정 방법에 대해 정리했던 적이 있다.
워드 수식 단축키 설정 (MS Office 단축키, 수식 단축키 안될 때)
MS word를 이용해서 논문, 과제, 자료를 만들다 보면 워드 문서에 수식을 넣을 일이 종종 있을 것이다.이 때 매번 UI를 이용해서 삽입 - 수식 을 눌러서 들어가는 건 꽤나 귀찮은 일일 뿐만 아니라,
lastnamesong.tistory.com
수식 입력을 하다보면 \( \alpha, \beta, \gamma \)와 같은 그리스 문자, 또는 \( \hat{x}, y^2 \)와 같은 수학적인 notation을 사용하는 것은 필연적이다. 이를 위해서는 워드 상단 탭에 위치한 수식 (MacOS 기준, Windows는 디자인)탭을 클릭하여 필요한 문자를 찾게 된다.

위의 그림에서 볼 수 있듯, 마우스로 찾아서 넣는 것은 상당한 시간이 걸린다.
이번 글에서는 수식을 빠르게 입력하기 위한 키 입력 방법에 대해 정리한다. 해당 방법은 PPT에서 만드는 수식에도 적용이 가능하다.
대부분의 기호 삽입 방법은 LaTex에서 사용하던 것과 같다. 그러나 분수, 근호 등에서 세부적인 차이가 있으므로 각각 정리하며 알아본다.
- 그리스 문자를 비롯한 몇 가지 기호
그리스 문자는 두 단계로 정리할 수 있다.
- 역슬래시 (backslash, \)를 입력한다.
- 입력하고자 하는 문자의 이름 (e.g., alpha, beta, etc.)을 영어로 작성한다.
사용 예시는 아래와 같다.

그림에서 볼 수 있듯, 개별 문자의 이름을 치면 해당 문자가 되고, 스크립트체는 \script + "사용하고자 하는 알파벳"과 같은 방식으로 사용할 수 있다. 볼드체의 경우 LaTex에서는\( \mathbb{R} \)를 위해 \mathbb{R}를 사용했는데 확실히 약간의 차이는 있다.
수식 탭에서 입력하고자 하는 기호(?)에 마우스를 가져다 대면 단축키가 팝업되므로, 익숙하지 않은데 자주 사용할 것은 이렇게 찾아볼 수도 있겠다.

- 극한, 로그 등
- 입력하고자 하는 연산 (e.g., lim, log, min, max)를 입력한다.
- 밑줄문자 (_)를 입력하면 완성
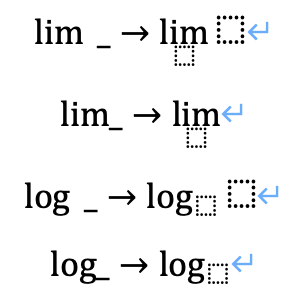
- 위 첨자, 아래 첨자
- 문자를 입력한다.
- 위첨자의 경우 삿갓표 (^), 아래첨자의 경우 밑줄문자 (_)를 입력한다.
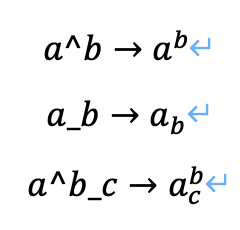
- 악센트
- 악센트를 줄 문자를 입력한다.
- Backslash 후 적용하고자 하는 악센트에 해당하는 명령어를 입력한다.
- 스페이스바를 두 번 누른다.

스페이스바를 한 번만 누르면 아래와 같이 된다.

MacOS에서 작업 중이라서 그럴 수도 있을 것 같다. (혹시 Windows에서 다른 결과가 나온다면 댓글 주시면 감사하겠습니다,,)
- 합, 곱, 적분 등
- 합은 \sum, 곱은 \prod, 적분은 \int를 입력해준다.
- 위에 들어갈 내용은 삿갓표 (^), 아래에 들어갈 내용은 밑줄기호 (_)를 이용해 입력한다.
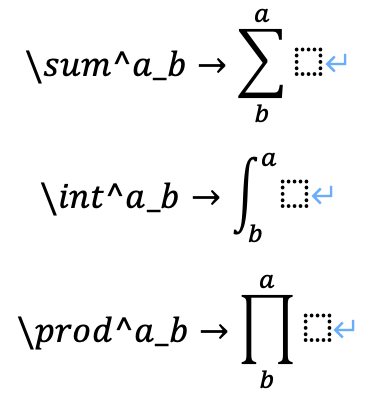
- 분수, 괄호 등
분수와 괄호는 특별한 방법이 없는 것으로 보인다. 분수는 a/b를 사용하면 분모분자가 상하로 위치한 분수만 표현 가능하다. 괄호는 사용하고자 하는 괄호를 바로 입력해주면 된다.

대부분의 방법이 LaTex과 유사한 것을 확인할 수 있다. 괄호는 오히려 편하고, 분수는 필요에 따라 직접 수식 탭에서 찾아 입력하는 것이 적절할 수도 있겠다. 워드 뿐만 아니라 PPT에서 만드는 수식에도 적용할 수 있는 방법이라서 자료 만들 때 도움이 될 것 같다.
'Paperworks > MS Office' 카테고리의 다른 글
| 워드 수식 단축키 설정 (MS Office 단축키, 수식 단축키 안될 때) (1) | 2023.10.04 |
|---|

